Stata installation guide for Windows
Running the installation
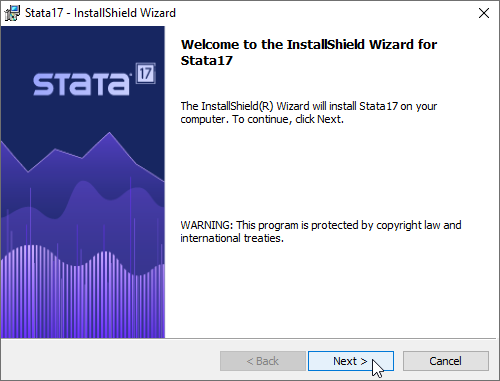
Read and accept the license agreement. Click Next.
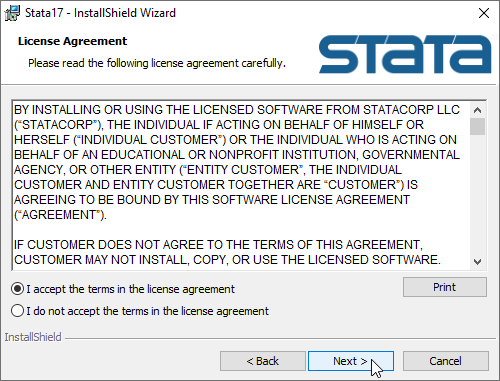
Enter your name and your company or organization, and choose whether you wish to allow anyone who uses your computer to access Stata or only you.
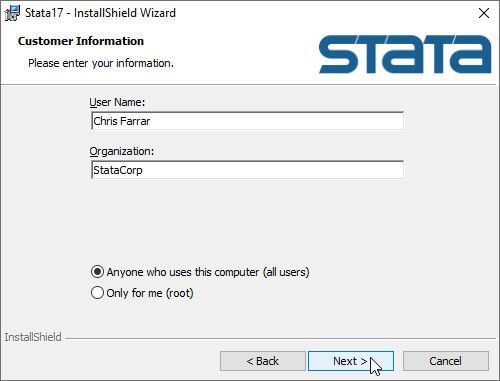
Then click on Next.
Select the type and flavor of Stata to install next, and click on Next.
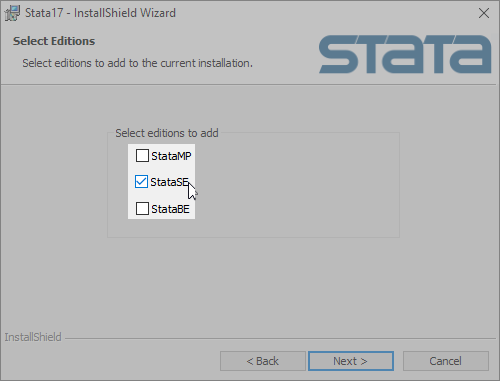
Technical note: If you try to install a Stata Edition different from the one you purchased, you will receive an error later on, and Stata will not work on your computer. Then you will have to uninstall and reinstall Stata with the correct settings to resolve the issue.Please check your license carefully before proceeding. Select the executable that matches your license.
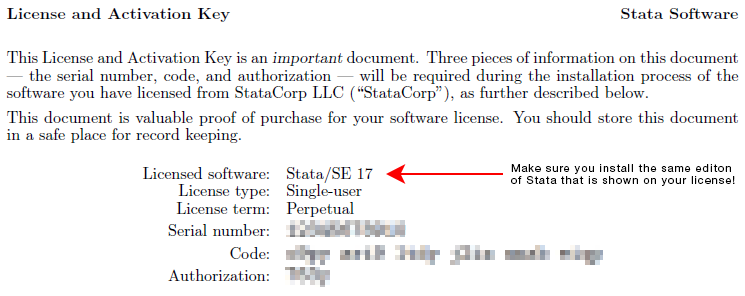
Select a Destination Folder. Stata will choose one automatically. If it does not exist, Stata will create it. If you wish to have Stata installed somewhere else, click on Browse to navigate to that location.
We recommend that you choose the default directory.
If you want to install Stata on a network drive, you will need a network license. You can install Stata from the server, or if you have the appropriate privileges, you can install Stata directly to the network drive.
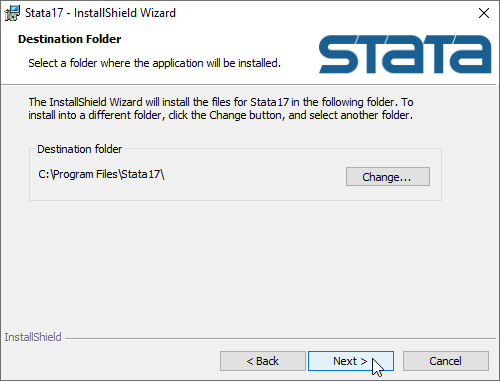
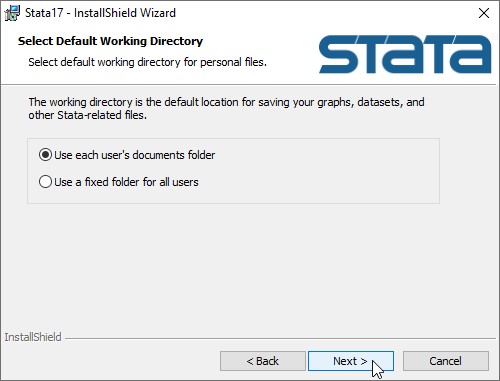
Then click on Next.
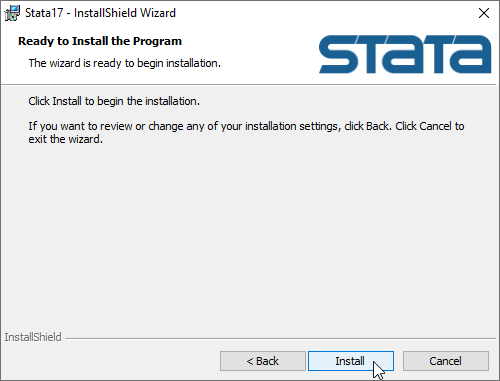
Click on Back if you have any corrections to make.
Click on Next to proceed with the installation.
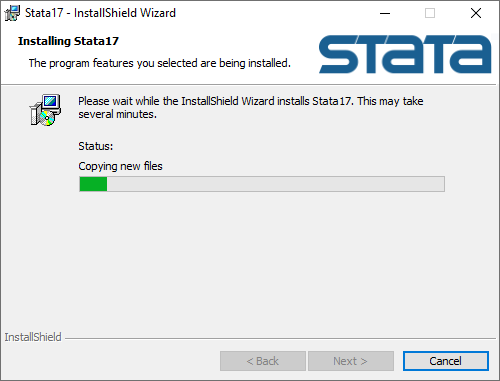
When Stata has finished installing, click on Finish to exit the installer.
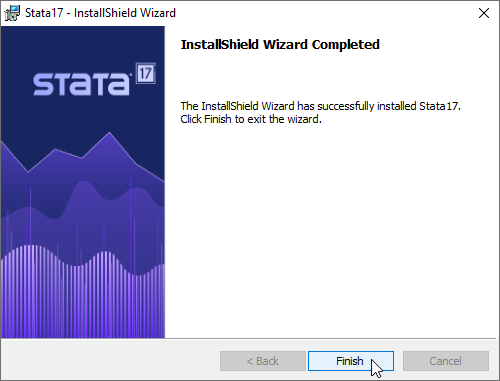
If you would like to modify your installation or install other flavors of Stata, you can run the installer again. It will bring up the Application Maintenance dialog. Check Modify and click on Next. You can then choose the flavor or flavors of Stata that you would like to add.